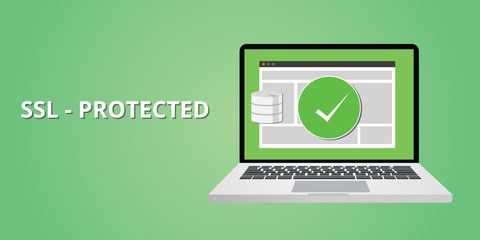
How to Install SSL Certificate on Microsoft Exchange Server 2013
If you work in a web-based industry, you’ve probably heard the term “SSL Certificate” tossed around quite frequently. SSL (Secure Sockets Layer) is the backbone of secure communication over the internet. For any website that sells goods or services, an SSL certificate is an assurance that all information handled stays private and secure. Before understanding how to install SSL Certificate on Microsoft Exchange Server 2013, let’s start with understanding what an SSL certificate actually is and if you need one for your site.
What is an SSL Certificate?
SSL (Secure Sockets Layer) is a standard technology behind establishing a secure, encrypted connection between a visitor’s web browser and the web server of the company they’re interacting with. This is an industry-standard mechanism that protects sensitive user information, like credit card numbers, passwords, customer’s name, phone numbers, etc. that is sent between computers and servers.
In the modern age, with people more concerned about security and privacy than ever before, they prefer secure sites that take security seriously. For best user experience and user’s peace of mind, your site should be secured with an SSL Certificate.
An SSL certificate adds additional security measures and protects your site by encrypting the sensitive data and offering a verification validation of the identity of the site owner, creating an additional layer of trust.
Customers visiting your site will know that you have encryption in place by the on-screen presence of a small padlock icon or a website address that begins with “https://”. The extra “s” indicates the secure version of the website.
Exchange Server 2013: Install SSL Certificate
The first step to initiate secure sessions with browsers is to purchase and install an SSL certificate onto your organization’s web server. You will need to complete the verification process and installation of the SSL on the server by going through differing levels of vetting based on the type of SSL Certificate applied for. After the installation is complete, you can connect to the website over https://www.domain.com. Once a secure connection is established, all information passed between the web server and the web browser will be secure.
For Exchange Server 2013, SSL is used to help secure communications between the server and clients. The client end could be mobile phones, computers within an organization's network, and computers outside an organization's network. On installing Microsoft Exchange Server 2013, by default, the client communications are encrypted using SSL when using Outlook Web App, Exchange ActiveSync, and Outlook Anywhere.
Installation Steps for SSL Certificate on Microsoft Exchange Server 2013
Start with downloading your SSL Certificate files
After completing the purchase process, you can download and extract the SSL Certificate Zip file from a Certificate Authority received via an email to a secure location on your system. The SSL Certificate Zip file will contain primary, intermediate and root certificate.
Add Snap-ins in Microsoft Management Console (MMC)
- First, Click on Start menu and type run (Windows key + R) and enter
- Type MMC (Microsoft Management Console) and enter.
- On the MMC screen [Console Root] window, click on File and select Add/Remove Snap-in.
- Now, select Certificates in Add/Remove Snap-in and click Add tab.
- Select Computer Account and click Next button.
- Select Local Computer and click on Finish button.
- In the Snap-ins list window, click Close.
- In the Add/Remove Snap-in window, click OK
- Save these settings for future.
- In left panel, look for Expand Certificates options under Console Root Folder.
- Right Click on Intermediate Certificate Authorities & click on All Tasks >> Import.
- Click Next in Certificate Import Wizard window & browse your Intermediate Certificate File.
- Click on Next button, select “Place all certificates in the following store” and click Browse button.
- Choose Intermediate Certificate Authorities from Select Certificate Store screen and click on OK.
- Click Next on Certificate Import Wizard screen, and then click on Finish & click OK.
Install the Intermediate SSL Certificate
Your Intermediate Certificate File imported successfully.
Install Primary SSL Certificate File on MS Exchange 2013
- Access Exchange Admin Center and use domain/username and password to log-in.
- Select Servers & click on Certificates from the left menu.
- Select the certificate (showing pending request) and click on Complete on the right side column.
- Enter the certificate file path in a format similar to \\server\folder\certexample.crt for “File to Import From” and press OK button. Exchange installs your certificate.
- Select your Certificate again (the status changed to “Valid”) from the Certificates section & click pencil icon for edit.
- Click on Services on the left side, choose the services to which the certificates apply like SMTP, IMAP, UM, UM call router, POP, and/or IIS and click on OK button.
Your SSL Certificate is successfully installed on Exchange 2013 and ready to use.
So, now that you have learned to successfully ‘secure’ your website by successfully installing an SSL Certificate on Microsoft Exchange Server 2013, you might want to gain more knowledge and skills for planning, deploying, managing, securing, and supporting the Microsoft Exchange Server 2013.
QuickStart – Your Partner in Transforming Growth
Learn Microsoft 70-341 Core Solutions of Exchange Server 2013 with QuickStart and get the edge among your peers! QuickStart is a pioneer in offering a range of core courses designed to test the boundaries of knowledge with Microsoft Exchange Server. With around 28 years in technology training, QuickStart is an award winning Microsoft Gold Learning partner.
QuickStart’s Microsoft 70-341 Core Solutions of Exchange Server 2013 training course provides professionals with knowledge and skills to plan, deploy, manage, secure, and support Microsoft Exchange Server 2013. This self-paced Microsoft 70-341 Core Solutions of Exchange Server 2013 course offers you access to in-depth, industry leading knowledge and topics as well.
QuickStart utilizes innovative instructional methodology and state-of-the-art technologies with support of highly experienced Exchange Server experts. The personalized learning experience helps students understand the guidelines, best practices, and considerations to optimize performance and minimize errors and security threats in Exchange Server 2013.
The Exchange Server 2013 course is for IT professionals aspiring to be enterprise-level messaging administrators. Other professionals with at least an experience of 3 years in the IT field, typically in areas of network administration, help desk, or system administration, can also take this Exchange Server 2013 online course to boost their career in Microsoft Exchange Server related areas.
