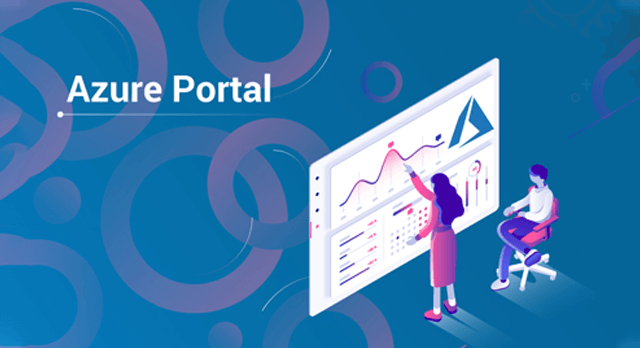
The Microsoft Azure Training Series: How to Create an Azure Load Balancer with the Azure Portal
Incoming network traffic, especially across modern servers, can cause severe efficiency issues and problems with capacity utilization and speed. To make sure that the applications you are running remain scalable, and that services have high availability, the load on the network needs to be balanced.
This is where the Azure Load Balancer comes in, providing the much-needed latency drops and seamless traffic flow. Taking into account the set regulations and health probes, a load balancer takes the inbound traffic flow and distributes it among a number of virtual machines.
As part of our Azure training series, in this article, we will be discussing how to set up a basic load balancer in the Azure portal, the back-end servers and virtual machines, as well as determining how such a virtual device benefits you, as an end user.
Let’s start with the tutorial:
Creating a Basic Load Balancer
To begin, sign in to the Azure Portal. This is required for all the following tasks, since the portal is the load balancer foundation.
The load balancer front end will automatically adopt the public IP address when the load balancer resource and public IP are created. The front end will be named LoadBalancerFrontend.
- Click on Create a resource, then Networking and then Load Balancer.
Enter the following values inside the pane named Create Load Balancer:
- For the load balancer type, enter Public
- For the load balancer name, enter myLoadBalancer.
- For the created public IP, set myPublicIP. You will need to set the SKU as Basic and the Assignment as Dynamic.
Finally, click on Create.
Creating the Back-End Servers
To support the load balancer and allow it to distribute the incoming traffic flow, you will need to create a pair of virtual machines as part of the back-end pool of the Basic Load Balancer. To start, we will create the virtual network.
Click on New, then Networking, and then Virtual Network.
A pane, named Create virtual network will open up. In the pane, click on Create, and enter the following values:
- myVnet as the virtual network name;
- myResourceGroupLB as the existing resource group name
- myBackendSubnet as the subnet name.
Create the Virtual Machines
Click on New, compute, and then Windows Server 2016 Datacenter. Enter the following values related to the virtual machine:
- As the name of the virtual machine, enter myVM1.
- For the administrator username, use azureuser.
- Enter myResourceGroupLB as the resource group name.
You will need to select DS1_V2 as the virtual machine size and then click on Select. Now, for the virtual machine settings, enter the following values:
- Set myAvailabilitySet as the name of the availability set that you have created.
- Set myVNet as the virtual network name.
- Set myBackSubnet as the subnet name.
- Use myVM1-ip as the public IP name.
- Set myNetworkSecurityGroup as the new network security group name.
It is preferable to disable the boot diagnostics at this point, to simplify the process. To do so, select Disabled on the subsequent screen. Click on OK, the review the settings that are showing on the summary page and finally, click on Create.
Additionally, you can create a second virtual machine as well, by repeating the steps mentioned earlier.
Benefits of Load Balancers to End Users
Following are some of the benefits that and end user can experience, if the traffic across websites is spread across several servers.
- Much greater scalability, as compared to having a single server that can handle additional traffic. this is especially true for virtual servers which can be cloned easily and added to the balancing array.
- Uninterrupted service delivery, due to the presence of multiple servers, which take over function in case of hardware failure across one server. If a single server experiences a hardware malfunction, the traffic is automatically routed to another server, ensuring that the user does not face difficulties in tasks such as downloading.
- Increased flexibility regarding server maintenance. Each of the servers can be maintained and spruced up as needed, without having to halt the delivery of service. For example, is there are any core or software updates that need to be deployed on to the servers, the passive server can be updated first, followed by the active one.
Knowing ow to balance loads on servers is one of the integral knowledge points for server administrators. If you are one, looking to expand your server knowledge to the Azure realm, or looking to be a server administrator, Microsoft Azure training can have you on your way to your professional goals par excellence. As the popularity of Microsoft Azure grows, so does the value of Azure based administration knowledge.
