
Upgrade to System Center 2012 R2 Configuration Manager SP1
One of my students recently asked how to upgrade from System Center 2012 R2 Configuration Manager to R2 SP1. So, I thought this would make an interesting blog. Here are the steps to perform the upgrade.
Planning and Testing
1) Back up the SQL Server database and restore a copy of the database on an instance that is not hosting the production database.
2) Perform a test upgrade of the database to SP1. The test upgrade must be performed on the database copy.
3) Download the ConfigMgr SP1 prerequisite files.
4) Disable management point replicas if they exist.
5) Run the SP1 prerequisite checker tool and verify that all prerequisites are installed and configured correctly.
6) Update boot images.
7) Modify task sequences to include the new ConfigMgr client package.
Test Upgrade the Database
1) On your site server, start SQL Server Management Studio.
2) Restore the most recent backup of the database.
3) In SQL Management Studio, right click Databases and select Restore Database.
4) Select Device, click on the Browse button and click Add to select the .bak file
5) On the Files tab select Relocate all files to folder and click OK.
6) Navigate to ….\SMSSETUP\BIN\X64 and type Setup.exe /testdbupgrade cm_SR1 (notice that if you are not using the default instance you have to type instancename\db).
7) Click Begin TestDBUpgrade and accept the database size warning message.
8) ConfigMgr will display a final warning message before starting the process. Click Yes and accept the warning.
9) After a successful upgrade you will see a line in ConfigMgrSetup.log saying “Configuration Manager Setup has successfully upgraded the database.”
Disable Management Point Replica
1) In the ConfigMgr console, Administration, Site Configuration, Servers and Site System Roles. Open the management point properties and configure all management points to use the site database.
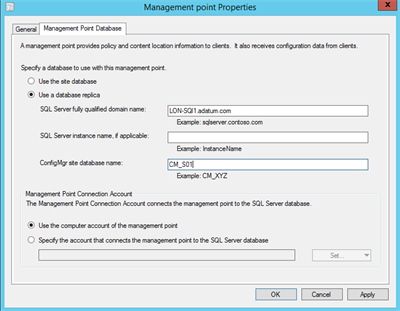
2) Open SQL Management Studio and connect to the SQL server hosting the replica databases.
3) Select Replication, Local subscriptions. Right click the replica and select Delete. When prompted to verify, select Yes.
4) Right click the publisher database and select Delete. Select Close existing connections and click OK.
5) Open SQL Management Studio and connect to the SQL server hosting the site database.
6) Right click Replication and select Disable Publishing and Distribution.
7) In the Wizard, click Next.
8) Select Yes, disable publishing on this server and click Next three times.
9) Click Finish.
Download ConfigMgr 2012 R2 SP1 Prerequisites Files and Run the Prerequisite Checker
1) Open a command prompt with administrative privileges.
2) Navigate to D:\Setup\CM2012R2\SMSSETUP\BIN\X64, type SetupDL.exe D:\Setup\CM_SP1, and press Enter.
3) Once all files have been downloaded, type prereqchk.exe /LOCAL. *Notice that you get error messages about an existing ConfigMgr installation.
4) Click Cancel and close the command prompt.
5) Restart the server. Although a restart is not required it’s a good idea.
Upgrade Primary Site with 2012 R2 SP1
1) Open a command prompt with Administrative privileges.
2) Navigate to D:\Setup\CM_SP1\ and type splash.hta.
3) Click Install.
4) On the Before You Begin page, read the notes and click Next.
5) On the Getting Started page, select Upgrade this Configuration Manager site and click Next.
6) On the Product Key page, enter your 25-character product key, or select Install this product as an evaluation if you don’t have the key at the present time, and click Next.
7) On the Microsoft Software License Terms page, click I accept these license terms and then click Next.
8) On the Prerequisite Licenses page, accept the prerequisite license terms and click Next.
9) On the Prerequisite Downloads page, click Use previously downloaded files; use the Browse button to select the D:\Setup\CMSP1DL folder, and click Next.
10) On the Server Language Selection page, ensure that English is the only selected language and click Next.
11) On the Client Language Selection page, select the client languages you wish to support in your environment and click Next.
12) On the Settings Summary page, review the summary and click Next.
13) On the Prerequisite Checker page, click Begin Install to start the upgrade. *Notice that you do not have any SQL Server errors like you had when running the prerequisites tool.
14) The upgrade process can easily take 20–40 minutes. When the upgrade is finished, click Close. *Notice that most components will be reinstalled after setup is finished. Monitor that process by reading the sitecomp.log file on the site server.
Upgrade ConfigMgr Clients with SP1
All existing clients must be upgraded to SP1. You can use any client method to upgrade your clients.
Automatic Client Upgrade
1) Select the Administration workspace.
2) Navigate to Site Configuration / Sites; select “Your Site” and on the ribbon, click Hierarchy Settings.
3) On the Automatic Client Upgrade tab, enable Upgrade client automatically when new client update are available. Read the warning message and click OK.
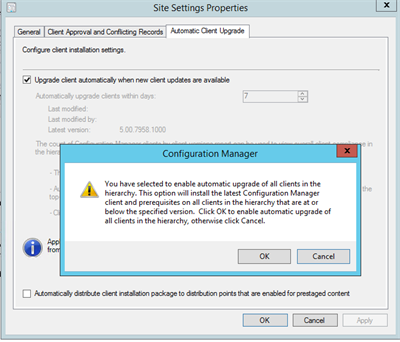
4) In Upgrade client automatically when new client updates are available, type x-number of days and click OK.
5) A scheduled task named Configuration Manager Client Upgrade Task will be created next time a client downloads the ConfigMgr machine policy.
OSD
The default boot images are being updated during the Service Pack upgrade. If those are being used, then make sure you get them distributed to the Distribution Points. Also replace you task sequences with the new sp1 client package.
Management Point Replicas
After a successful upgrade, configure the management point replicas again.
