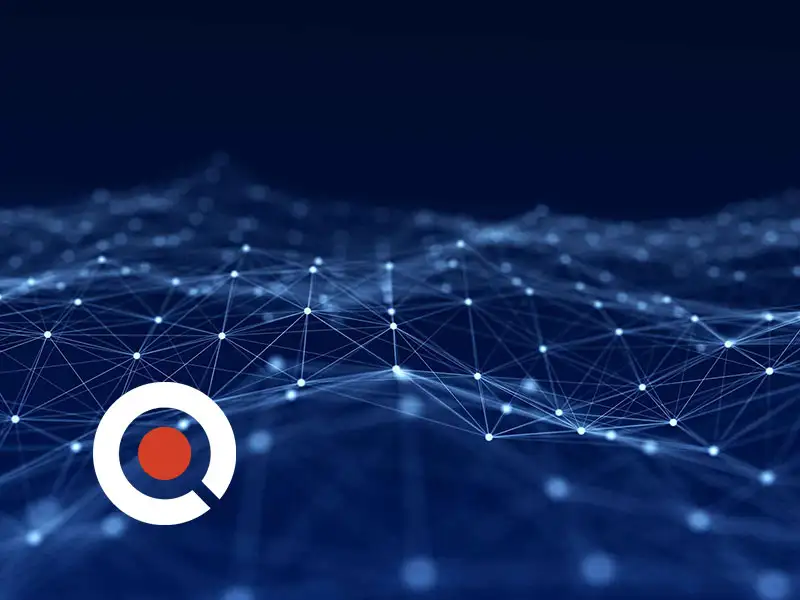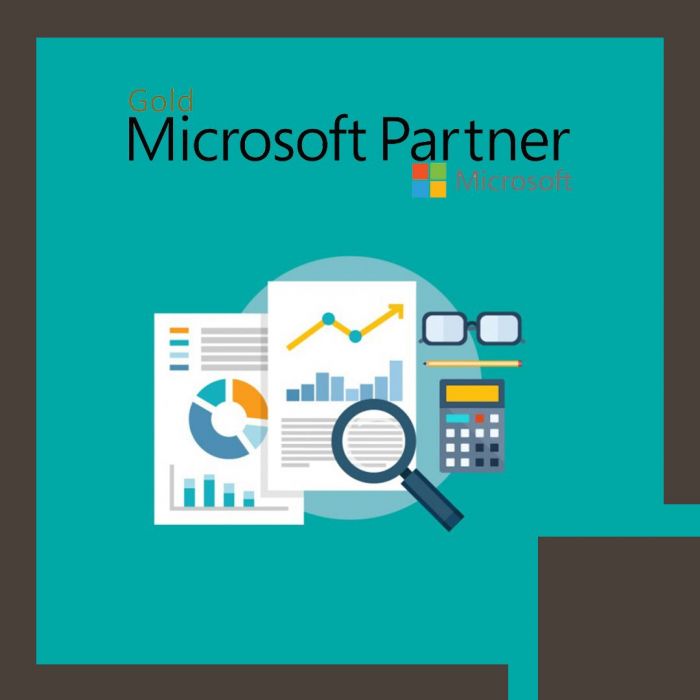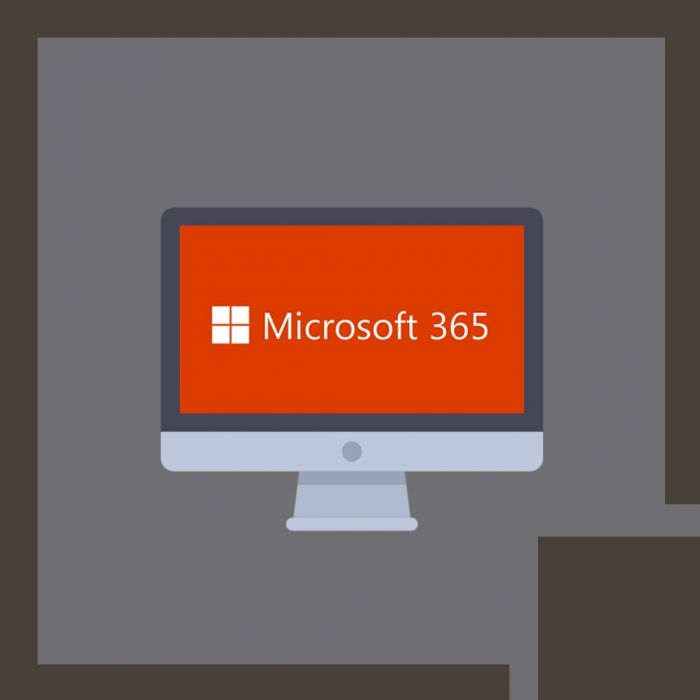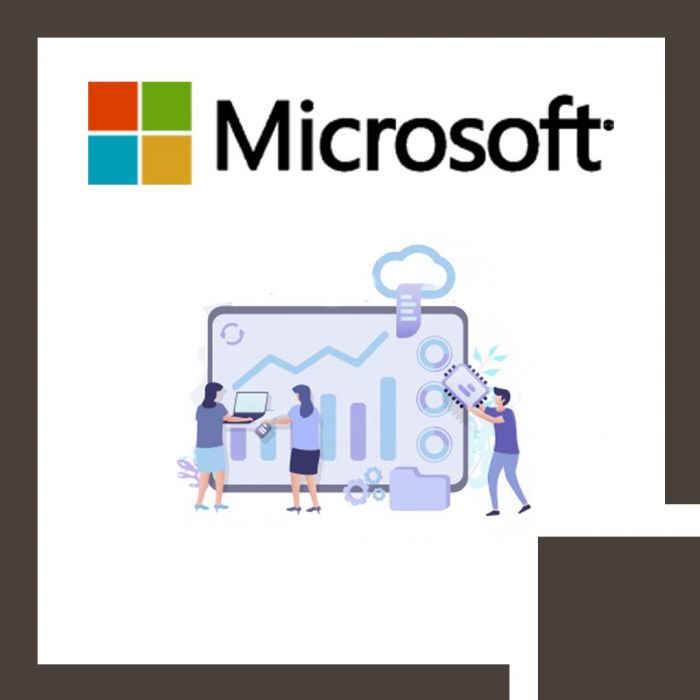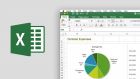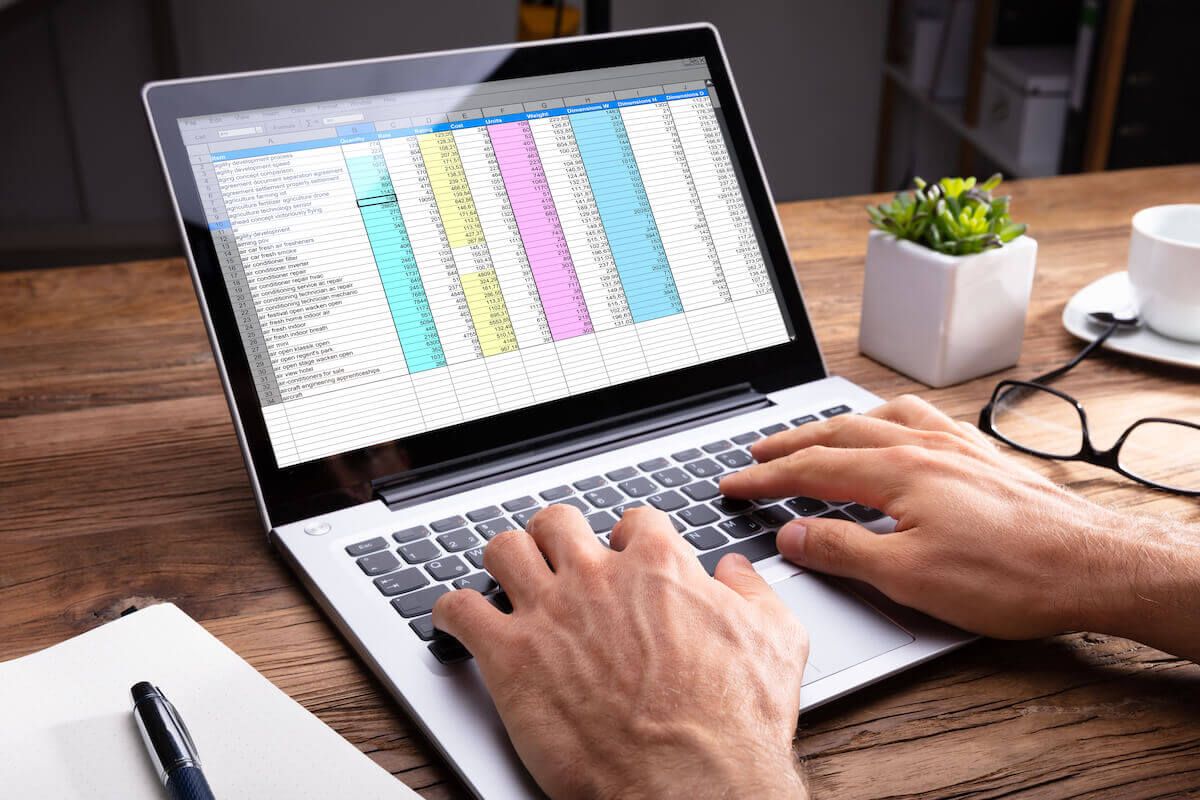
5 Ways to Improve Your Excel Skills
Microsoft (MS) Excel is the most commonly used spreadsheet program in the world. Microsoft developed Excel specifically to enhance productivity; since the program was first produced in 1987, it has served employees well in aggregating and preserving data of all kinds. Currently, Excel is available for Windows, macOS, Android and iOS operating systems. No matter your current discipline — education, research, analytics, business or administration — Excel can help transform your output and help you keep simple track of even the most complex data sets.
Today, sourcing top Excel talent isn't cheap. You'll pay an average of An MS Excel expert can earn an average salary of $98,767 in the U.S. To save your organization money, and add Excel spreadsheet mastery to your current skillset, it's likely a better idea to pursue next-level Excel training for yourself and your team.
Learning basic Excel skills can take time. If you need to master more advanced concepts in Excel, you might feel like you're facing an uphill battle in terms of education. Fortunately, there are a number of ways that you can accelerate your Excel learning curve.
Here are a few tips that can quickly deepen your understanding of Microsoft Excel, and expedite your use of the platform.
1. Master the shortcuts
Using the mouse and keyboard to explore all the menus and different options seems convenient, but it’s often time-consuming. If you know the correct shortcut for the task at hand, you can complete it within seconds instead of minutes. This will increase your productivity and accuracy in the long term.
Depending on your Excel needs, you might need a variety of different Excel shortcuts. Here are a few common Excel shortcuts to consider during your next spreadsheet-heavy project:
- Create a new Excel workbook: Ctrl + N
- Edit a cell: F2
- Move to the next cell: Tab
- Add a comment to a cell: Shift + F2
- Insert a hyperlink: Ctrl + k
- Apply the current format: Ctrl + Shift + $
- Hide selected row: Ctrl + 9
- Hide selected column: Ctrl + 0
These and other shortcuts can help streamline your Excel spreadsheet navigation, and save time when navigating complicated data sets.
2. Import data from a website
In some circumstances, you'll need to locate data from a specific website, and import that data for use in your project. Performing this tak manually can take hours, sometimes days, and can subject your data migration to errors along the way. Fortunately, Excel gives you the option to automate portions of this workflow.
Through Excel, you can directly convert data you important from a website into a worksheet. To effectively convert data as you import it, visit File > Import External Data, and click on New Web Query. Paste the link of the webpage you want to import data from into the address bar of the window that opens , click OK, and your data is imported automatically — as long as the data you're trying to import is compatible with the Excel version you're using.
Have you tried our LITE Subscription yet? It's free and gives you access to many IT-related courses. Start learning today! Pursue Excel education online at QuickStart to start your training journey today.
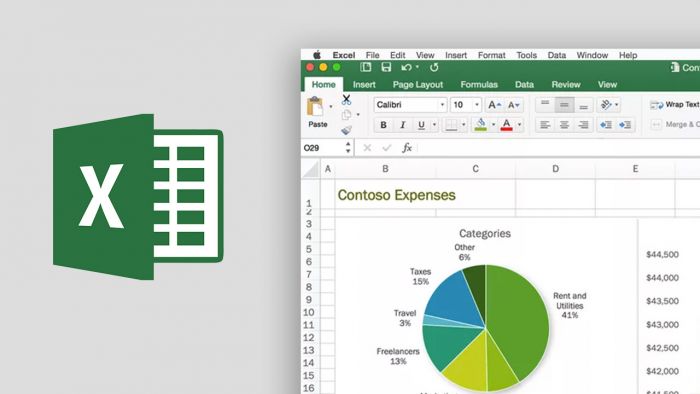
Microsoft Excel Advanced Functions
On DemandThis beginner-level course is designed for professionals who are willing to gain first-hand knowledge of Microsoft Excel 2013.
Explore Course3. Filter your results
MS Excel allows you to filter data sets of all sizes, and process them in your worksheets to fit project requirements. For example, you can filter your data according to high or low values, averages, even how close figures are to a certain number or range. To access the auto filtering feature in Microsoft Excel, go to Data > Filter > AutoFilter and click on one of the small boxes to filter the results according to your requirements.
4. Autocorrect and Autofill
To increase your productivity, Microsoft Excel provides features like AutoCorrect and AutoFill, so that you can type less and do more. AutoCorrect fixes mistakes like misspelled words and other typos automatically as you type them, to minimize the time and energy you'd otherwise dedicate toward simple errors. You can enable this feature by selecting AutoCorrect in the Tools tab.
Similarly, AutoFill saves you time by automatically creating a numbered lists and other features, when Excel senses that you're trying to create these elements manually. You can activate Autofill by visiting Edit > Fill > Series.
5. Intermediate Excel training
Microsoft Excel is a powerful program used in almost every organization in one way or the other. Despite the investment it might take to develop an Excel-based skillset, it's always valuable to know your way around a spreadsheet. Excel-base skills can help you land the job you want, even if that career choice isn't digitally based. Excel certifications, like the ones found here at QuickStart, can help improve Excel skills and increase your chances of short and long-term success.
We offer a variety of different Excel training options, each capable of taking your spreadsheet skills to the next respective level. Beginner, Intermediate and Advanced training through QuickStart can help you develop a better understanding of the software and all of its functions. QuickStart has some of the best trainers in the industry and provides updated information to all course takers.