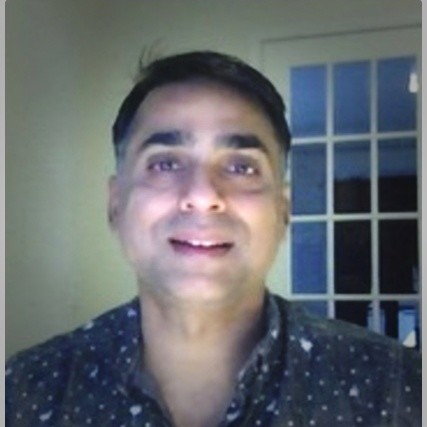How to Create A CloudFormation Template Using AWS
Since the evolution of Amazon Web Services as a mainstay in virtual computing, many AWS technologies have been created specifically to make cloud management easier. Among these products is AWS CloudFormation — a streamlined service that allows all AWS users to model AWS products for personal or professional use. AWS CloudFormation also allows you to reconcile native AWS services with various third-party programs, helping you predictably manage AWS platforms as they evolve.
By letting a user deploy entities like virtual machines and security appliances on the AWS cloud platform, CloudFormation has essentially bolstered the security of the online cloud environment. Users deploy CloudFormation templates to define the AWS resources they want to create and add to their existing AWS hierarchy. These templates — individual text files — comprise the tech stack that makes your AWS infrastructure unique.
Creating CloudFormation Template Using AWS
AWS CloudFormation templates are text files written in JSON or YAML. To create these templates, you'll need to use the AWS CloudFormation designer or any text editor.
You'll create your AWS CloudFormation templates through CloudFormer, an AWS configuration tool that makes use of existing AWS resources in your account for creating AWS CloudFormation templates. Not all AWS resources or resource properties are supported by CloudFormation, though you should be able to create basic templates without the need for any third-party applications.
Reference the step-by-step process below to create your first AWS CloudFormation template:
1. Build a CloudFormer stack using the AWS CloudFormation Console.
2. Once the CloudFormer stack's status reads CREATE_COMPLETE, it is time to launch the stack.
3. Ensure your username and password are specified while creating the CloudFormer stack.
4. Before using CloudFormer to create a template, your account needs to have all the AWS resources that you want to include in your template.
5. Your account should have an Amazon EC2 instance, an Amazon EC2 security group and an Elastic IP Address.
6. With the right tools and a dedicated understanding of CloudFormation functionality, you'll be able to create AWS CloudFormation templates available for immediate use in any AWS application.
Benefits of Using CloudFormation Template
CloudFormation templates allow you to streamline many of the processes required for continued AWS use. Consider some of the benefits related to CloudFormation template use below:
Enhanced security levels
As human errors contribute to many of the security errors and repetitive tasks required in cloud environments, CloudFormation templates make mistake-free code easier to achieve. Writing simple code is easier than pressing long series of buttons. CloudFormation templates allow for this functionality, and ensure that you are able to automate repetitive tasks and reduce mistakes.
Easy rollbacks
In the event that a user does make a mistake, or you need to revert your entire AWS application to a previous model or state, AWS CloudFormation templates allow for comprehensive rollbacks. You can deploy and redeploy the rollback feature as necessary within a CloudFormation environment, provided that you have included this feature in your templates.
Easy Updates
CloudFormation templates, like many cloud-related assets, regularly undergo needed updates to improve security and navigation features. Fortunately, CloudFormation templates are already built to handle updates and other regular changes.
Creating a template from your AWS resources
You can typically create an AWS CloudFormation template from the AWS resources you already have available to you. Here's how:
1. Under "Select the AWS Region", select the template's region from the list, and click "Create Template". The tool must first analyze your account, so it might take a few minutes before the Intro page is displayed.
2. On the Intro page, enter a description for your template.
3. Note that you can use this page to select resources with a filter, or select all resources in your account. However, this walkthrough specifies resources manually, so leave the Resource Name Filter field blank, remove the option that says "Select all resources in your account". Next, select "Continue".
4. You will see multiple pages that show resources not used in this guide; examine the pages for future reference and click "Continue". The pages include features like Network Resources, Compute Resources, Storage, Application Services and System Configuration.
5. You'll arrive at the Security Groups page, which allows you to include security groups. On reaching this page, CloudFormer selects dependent security groups. You only need to ensure that your group is selected before clicking on "Continue".
6. Continue through the Operational Resources page.
You will arrive at Summary page, which has many purposes:
- Review your added resources;
- Change any auto-generated logical names;
- Specify outputs that provide necessary information.
Make necessary changes through the summary page and click "Continue" to generate the template.
You will reach an AWS CloudFormation Template page that shows the generated template. Select an Amazon S3 bucket from the S3 Bucket list and click "Save Template", which will effectively add the template to your existing tech stack in the account.
Delete the CloudFormer Stack. This can be done by choosing "Delete Stack" from the Actions menu.
The quickest way to learn how to create a CloudFormation template using AWS is through our AWS training programs. Learn at your own pace, through hands-on lessons that can help you solve IT problems and create personalized AWS strategies for your organization.