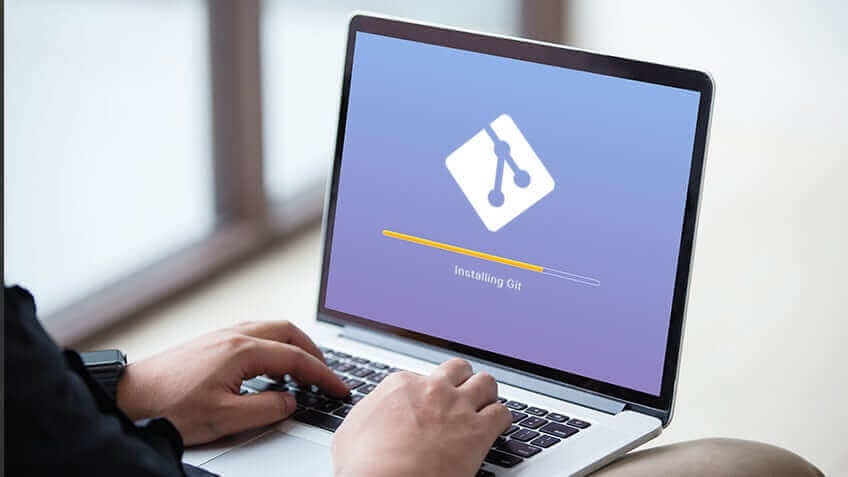
How to Install Git on Windows
Git version control system is valuable for developers and system administrators. Here is how to install the software, just like setting up a connection with the GitHub repository, on a worker running Windows.
What Is Git?
Git is perhaps the most famous version control system. Software designers use Git to follow changes in software products during their turn of events. At first, Git was made to help build up Linux, but the task went to the majority. Connect with our experts to learn more about our web development courses and online coding bootcamps.
The Five Different Ways for Installing Git on Windows
The following are the five fundamental approaches to Git installation on Windows. There are most likely others, yet these are the ones that we will show designers. We sometimes wind-up installing Git for command-line utilization and installing a GUI for more intricate assignments. There are a couple of assignments that are simpler on the command line and not many that are simpler in a GUI (choosing single lines from different changes in a record for an atomic submit).
- Git for Windows
- Utilizing Chocolatey
- Utilizing Cmder
- Git GUI
- Bash on Windows
Git for Windows
Git for Windows is the establishment for running Git on Windows. Large numbers of different choices recorded are utilizing Git for Windows (beforehand msygit) in the engine. This choice will install the Git customer, the windows execution of BASH devices, and a couple of Git GUI devices. If you need the raw tools, this is the installer for you. If you need some more development tooling, look for alternatives. We, by and large, really like to install this through an alternate choice. You can install it from Git for Windows.
Advantages
- Shell integration
- Essential tooling
Disadvantages:
- GUI needs modern UI
- Bash tools are just accessible in BASH brief as a matter of course
- Mistaking installer for loads of alternatives
Utilizing Chocolatey
This is one of the favored methods for installing Git on Windows. It installs a similar package before but in one line. If you have not known about Chocolatey, quit everything and get familiar with a little more. Chocolatey can install the product with a solitary order; you don't need to utilize navigate installers anymore! If you are responsible for setting up machines for engineers on Windows, it is worth a look.
We love this choice since it is quick to set up (joke). With Windows 10's new order support (it resizes and has duplicate/glue), we get the incredible native experience. Utilizing console alternate routes (Windows key + X then C), we can have a command prompt open rapidly and begin utilizing Git immediately.
Advantages:
- Quick installation
- For native experience, utilize the existing Windows 10 command prompt
Disadvantages:
- The command prompt experience is poor whenever done on the more established version of windows
- Must have Chocolately installed (however truly simple to set over-top all amazing tool
Start your 30-day free trial with QuickStart and begin your software development training journey today!
Utilizing Cmder
This was our go-to choice before Windows 10 and would be what we suggest for anybody not utilizing Windows 10. The command line insight in more established forms of Windows is not worth it, and Cmder unites tools to make an incredible command line insight. We generally pick the bigger install alternative, as it accompanies Git and the BASH tools all snared. A portion of the different highlights it brings along is versatility (which is extraordinary if you are running occasions), console alternate routes like reorder, simple aliasing, and that's just the beginning.
Advantages:
- versatile
- resize, copy/paste, and more alternatives to the command prompt in more seasoned renditions of Windows
- decent UI
Disadvantages:
- emulator (no speedy alternate ways to open without different tools, can be less responsive)
Git GUI
We prefer not to get into the clash of the top GUI for Git, because they all have upsides and downsides. The key here is that every one of them accompanies Git installed. If you are a fanatic of GUI's or simply beginning, this is an incredible spot to begin as you don't need to stress over the command line or setting up order PATH's.
We tend to install Git through Chocolatey to utilize a GUI for our everyday work. We ordinarily use the correct device for the correct occupation with regards to GUI versus command line. A few situations where we truly appreciate utilizing the GUI are when seeing complex diff's or aiding atomic submits.
Advantages:
- Simple Git experience through GUI
- No compelling reason to play with PATH and another tooling
Disadvantages:
- Git not as a rule added to PATH
Bash on Windows
It is one of the promising answers for what's to come. Bash permits us to run Git straightforwardly Ubuntu on Windows. This implies that we are not utilizing a Windows execution of BASH but the genuine BASH. This alternative will be truly energizing for open-source projects where designers may deal with an assortment of stages.
Advantages:
- Real BASH and git
- Quick
Disadvantages
- Still in review
- Needs the insider preview build
Getting to the Installation on Windows
Open the authority site of the project and click on the 64-digit version for Windows.
The download will begin naturally, sit tight for it to wrap up. Run the subsequent document.
The installer invites us with a license agreement. Click on the "Following" button.
In the following stage, determine the installation way. We are happy with the predefined default. Click "Next.”
At the phase of choosing segments, tick off the formation of the Git alternate way on the desktop and continue to the next stage.
Presently the installation program offers to make an alternate way in the Start menu. If you don't see the requirement for this, install the comparing checkbox. Click on the "Following" button.
In the next stage, the installer will invite you to choose the default manager for Git. For fledglings, it is smarter to utilize nano. For the individuals who like more muddled things, use Vim. However, Notepad ++ and others are permitted. Go to the next stage.
The installer asks how you will utilize the command line:
- Use Git from Git Bash only
- Use Git from the Windows Command Prompt
- Use Git and discretionary Unix tools from the Windows Command Prompt
We leave the primary choice and proceed onward.
Presently the installer asks which library should be utilized for HTTPS connections. Leave OpenSSL and go to the next stage.
The subsequent stage can be known as the most critical. The inquiry for the installer is the thing that configuration will use for finishing the line. One of the distinctive highlights of Windows from Unix-like frameworks is the newline character in records, specifically, LF and CRLF are control characters for line breaks in Unix and Windows, individually.
We suggest that you select the choice recommended by the framework. Troubleshoot the document in Windows design, and download the record in Unix design. Click on the catch "Next.”
At this stage, the program will request which terminal to use straightaway:
- MinTTY — Unix terminal;
- Windows is the standard terminal (command line) of Windows.
For our situation, leave "with no guarantees" and proceed onward.
In the following stage, the installer will request that you note the important capacities:
- File system caching.
- Git Credential Manager
- Symbolic links
Pick what is required and proceed onward to the subsequent stage.
At this progression, the installer recommends utilizing the exploratory alternative. To use it or not is up to you. Click on the "Install" button.
The program begins replicating documents. We are sitting tight for the finish of the cycle.
Toward the finish of the installation cycle, click "Finish.”
It is expected that you have your own record on GitHub/GitLab.
FAQs on Installing Git
How would I know whether Git is installed?
To check whether Git is installed on your framework, open your terminal and type Git and the version. If your terminal returns a Git version as a result, that affirms you have Git installed on your framework.
Is Git pre-installed on Mac?
No, Git doesn't come pre-installed on Mac. You need to install it.
Are Git and GitHub the equivalent?
Git and GitHub are unique. GitHub has Git repositories in a focal area, though Git is a device that deals with various adaptations of source code on GitHub.
How to check the Git version?
To check your Git version type Git form and press enter in your terminal. This shows you your Git version as a yield.
How would I download Git for Windows?
To download Git for Windows, visit the Downloads page on the Git documentation website and select the latest version. When you click on the version, your download begins right away.
How to clone a repository in Git?
Go to the repository's page on GitHub, click on the green Code catch, and duplicate the URL of the repository. To clone the repository on your framework, open your Terminal and run the Git clone URL. Supplant the URL with the repository's URL.
Connect with our experts to learn more on our web development courses and online coding bootcamps. Start your 30-day free trial with QuickStart and begin your software development training journey today!
