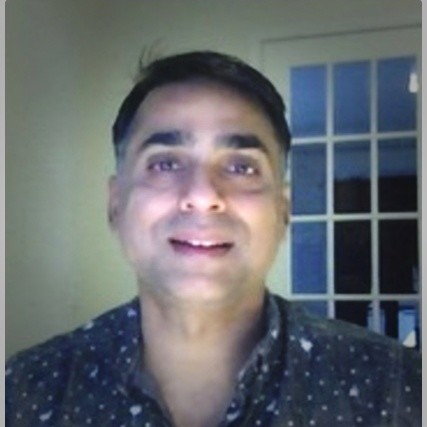CompTIA A+ Prep: How to Install Displays
CompTIA A+ is the industry standard when it comes to being recognized as a competent computer support technician. For CompTIA A+ certification training, you need to have basic knowledge of not only installing computer hardware and software, but also to be able to identify, diagnose, and resolve computer-related issues.
This part of our CompTIA A+ online training and prep series focuses on display devices, and how to install them in computers. Here is a step-by-step process:
Step #1: Understanding the Display Device Type
CompTIA A+ classes online cover different types of display devices and it is essential for you to know the specifics of the display device that you are dealing with. The most common display devices include
- LCDs: Liquid Crystal Display (LCD) is the most common type of display device used today. LCDs provide display when a backlight throws light on the liquid crystals which are filtered through polarizing filters. These display devices have faster response times, especially the Twisted Nematic types, as they have higher refresh rates.
- LEDs: Light Emitting Diodes (LEDs) is the leading display technology that comes with slightly curved or flat panel displays. Unlike LCDs, they use LEDs for back-lighting purposes and require much lesser power, making them environmentally friendly.
- OLEDs: Organic Light Emitting Diodes (OLEDs) don’t utilize the polarization mechanism for showing a picture. Instead, this technology lights up each pixel on the screen, which is based on the voltage it receives and molecules in question. They also consume less power as compared to LCDs.
- CRT Monitors: These monitors use the analog signaling method for the delivering picture onto the screen through a fluorescent tube and electrons passing in a cathode ray tube. They are large in size and deliver a low resolution, compromising on the quality of the display.
Once you have identified the display device, the next step is to understand the cables and connectors used in connecting the display device with the computer.
Step #2: Identify the Display Device and its Connectors
When you unbox a new monitor, you’ll see that there are several parts, cables, and connectors in front of you. The first one would be the display device itself. You will have two types of cables. The first would be the power lead, also called the trade as a kettle lead, mainly because of how it looks. It has 3-pin female plug on one end, which goes into the CPU and the other end goes into the monitor. The purpose of this connector cable is to supply power to the monitor. The other type will be the ‘display’ cable that is attached to the monitor and serves the purpose of carrying display signals from the CPU to the monitor.
Step #3: Identify and Select the Connection Cable
Depending on the type of display device you have at hand, there are likely to be three or four options available for you to choose from. It is essential that for CompTIA A+ certification training, you must know about the different types of display connector cables. Here is how you can identify and use them:
- DVI: Digital Video Interface (DVI) is one of the most commonly used cables for monitor-computer connection. These cables are easily recognizable because they have white ends. Monitors, with screen size 30 and 27 inches, require special DVI cables known as a Dual-Link DVI cable. Using this cable is easy as all you have to do is plug one end into the computer and the other in the computer by identifying the shapes of the pins and ports.
- Display Port: It is one of the latest video connectors and should be the preferred choice for connecting monitor with the computer. The Display Port is generally part of graphics cards that have a full-size port, but there are also others with the Mini-Display Port. It is easy to connect the monitor with your computer with this type of cable, as all you have to do is plug the larger end into the monitor and the other end into your PC. For Apple computers with the Thunderbolt connection, the Mini-Display Port is the right choice.
- HDMI: The High-Definition Multimedia Interface (HDMI) cable, which is commonly found on TVs, are not the standard connection cables for monitors, but are sometimes available with laptops. It is likely that your laptop may have HDMI, while the monitor that you want to connect with the laptop has DVI or Display Port. In such a case, you can install adaptors that enable you to connect HDMI with other connections.
- VGA: VGA or D-Sib analog connector is among the old types of connectors that you may find with smaller model monitors. They generally comprise of a 15-pin connector, but with display devices packed with enhanced features for clearer, high-res pictures, VGA cables may not be a good option.
Step #4: Connect the Display Device and Power on the Computer
Once you have connected your display device with the computer, plug in and turn on the power socket. It might take a few seconds for the monitor to show the display from the computer. If it is not properly connected, you may see a power saver display. Check your connections to ensure that the monitor is properly connected to your computer.
Once the picture comes on your screen, check the resolution, size of the display, colors, brightness, and sharpness of the display. If they are not as per your preferences, you can always change them manually directly from the monitor itself. Your computer should have the right video drivers installed automatically after the monitor setup. If not, you can always download the specific video drivers from the Internet by searching for the make and model of your display device.
Understanding the different types of display devices, their connectors and adaptors, and the installation procedure is the necessary part of CompTIA A+ certification training. Now that you have basic knowledge of displays and their installation procedure, you have higher chances of clearing the CompTIA exam and earning your certification.